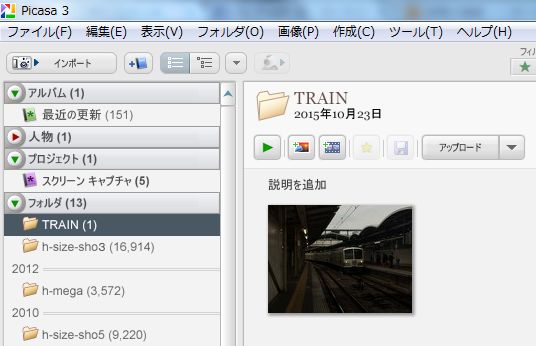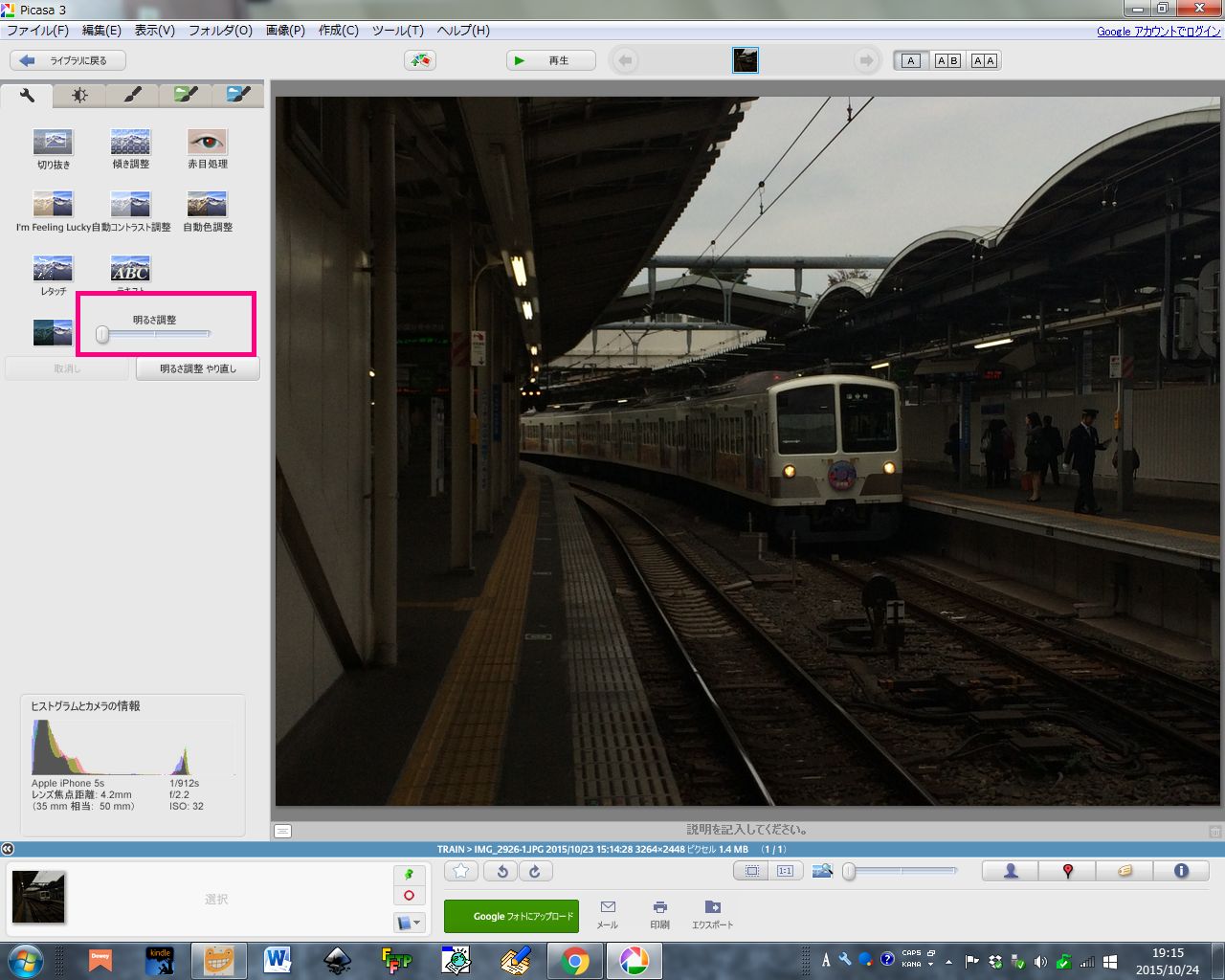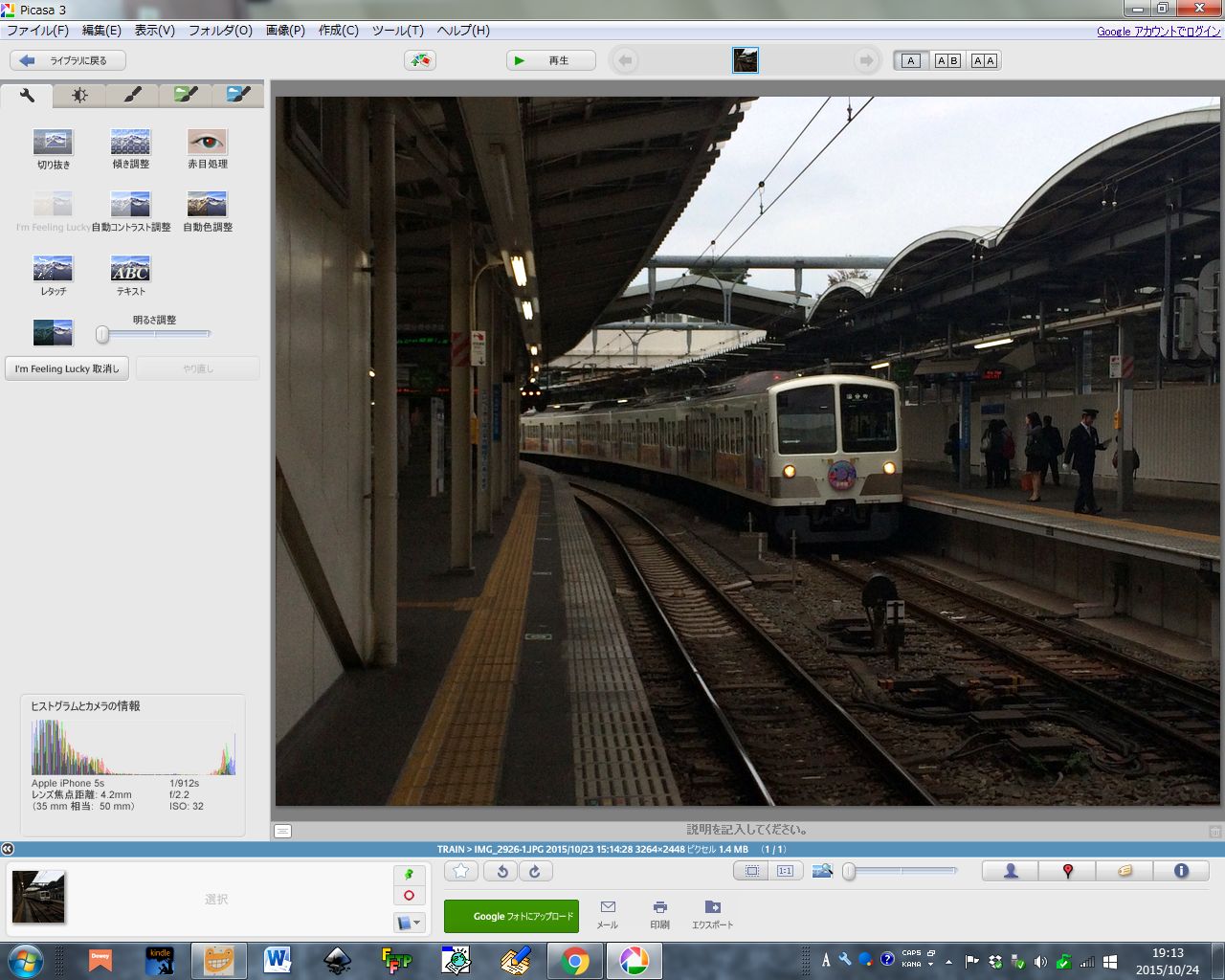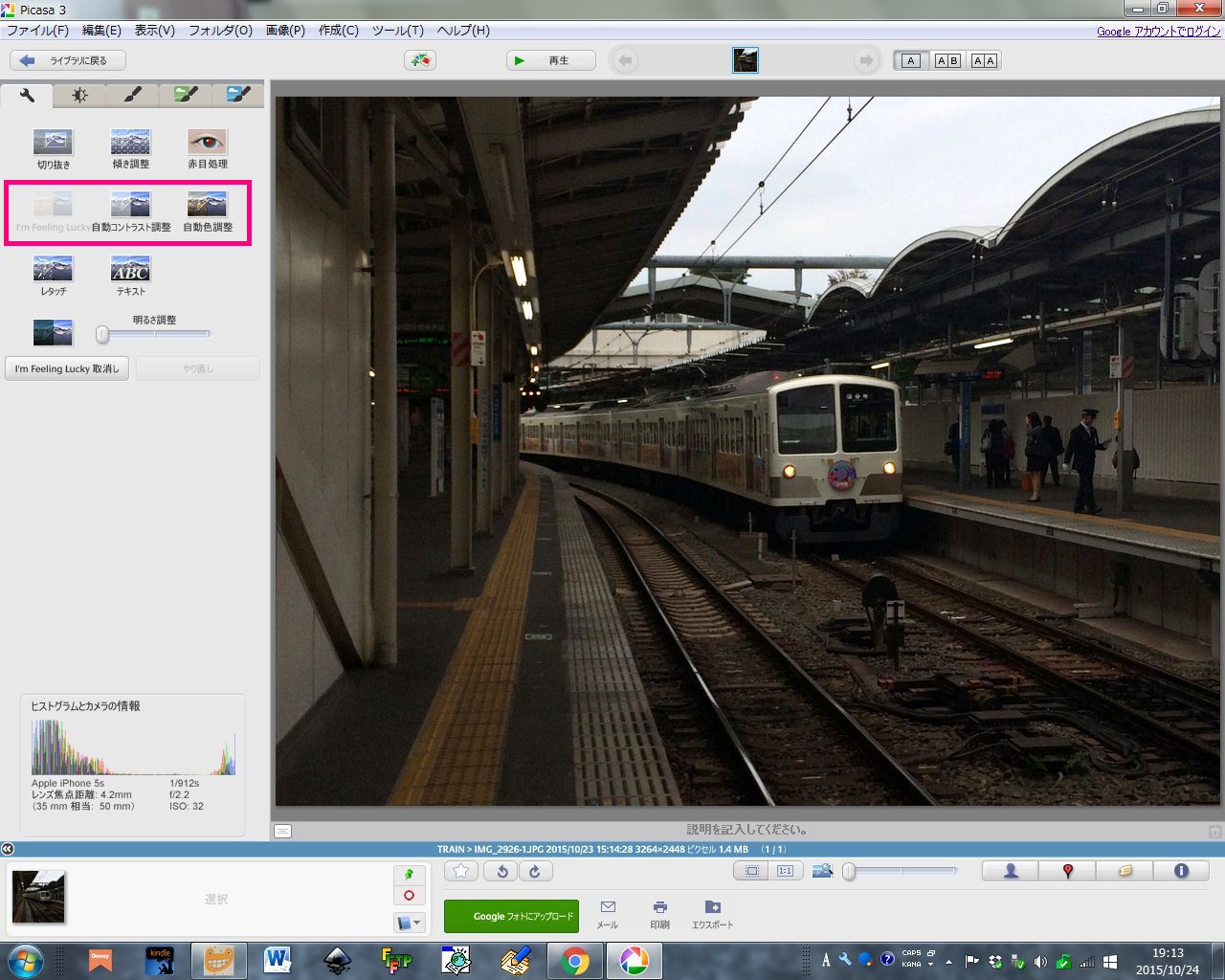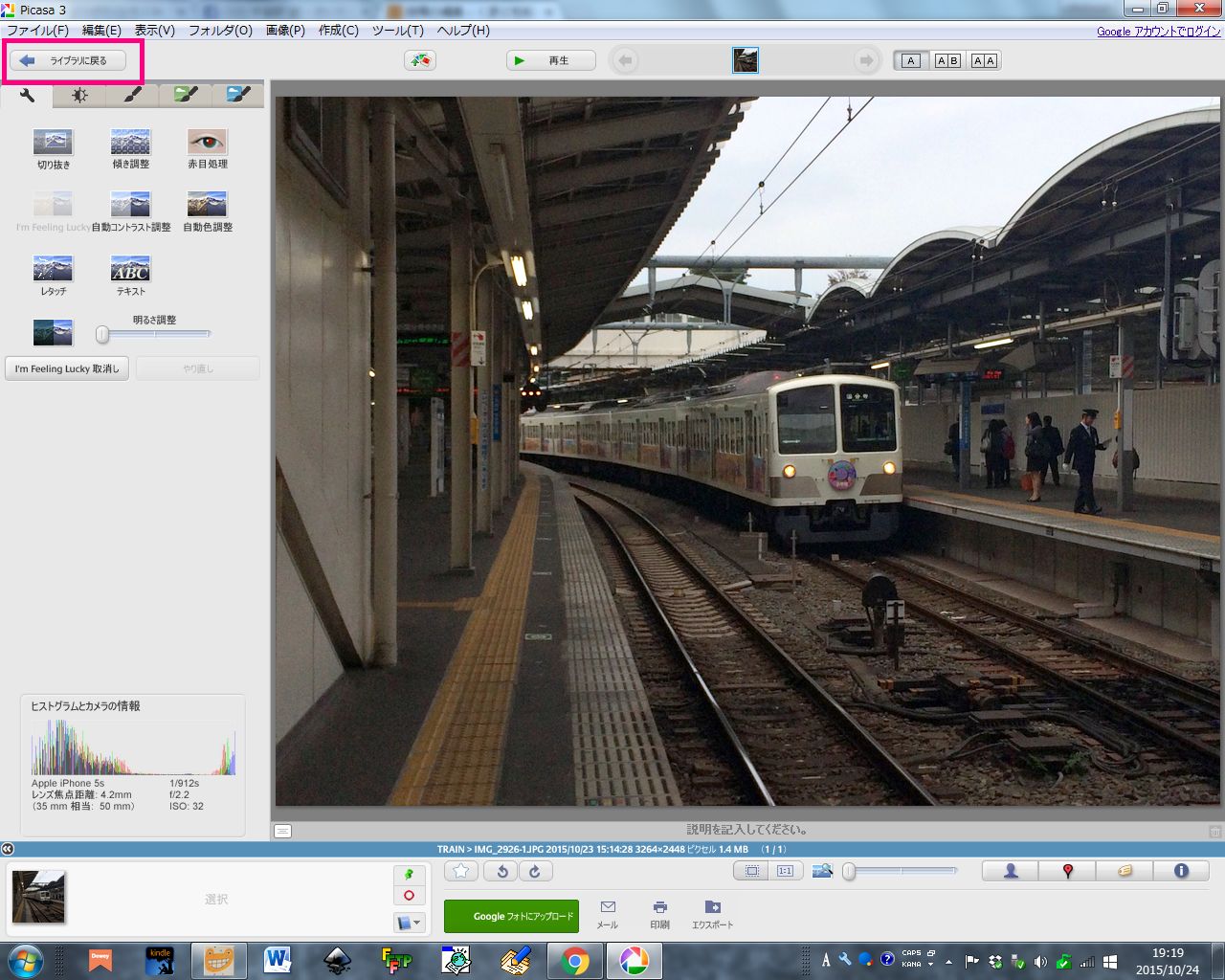こんにちは、くまさん@はつざわひろぶみ です
今回は、Google Picasa の簡単な使い方をご説明いたします。(以後、Picasaと表記します)
目次)
レッスン0 まずは、 Picasaをインストールしよう
1)公式サイト・ダウンロードサイトよりダウンロードします
https://www.google.com/intl/ja/picasa/
2)ダウンロードが完了したら、インストールを行ないます
3)そうすると。。。
プログラム一覧やデスクトップに次のようなアイコン等がひょうじされるはずです
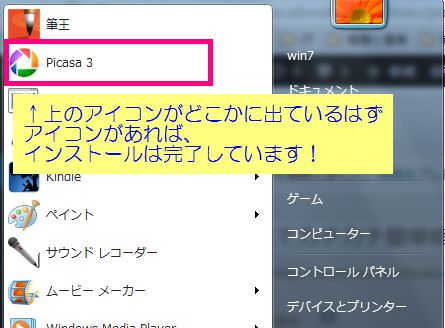
赤枠のアイコンを探して、アイコンをクリックしてください
そうすると次のような画面がでるはずです
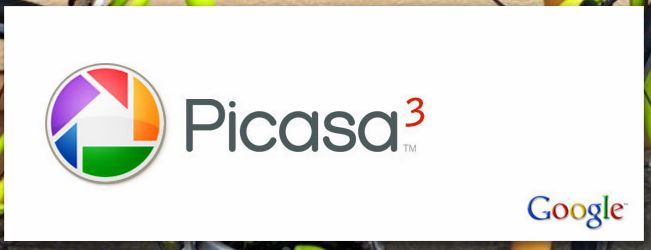
さぁ、Picasaを起動しましたね。picasaを暫く放っておくと、PCのHDDの中のフォルダ毎、全部の画像を見つけてくれます。忘れてしまった画像も見つけてくれます。
では、画像を読み込んでみましょう
レッスン1 Picasaで画像を読み込もう
picasaが起動しましたか?
では、修正したいフォルダをクリックしてください
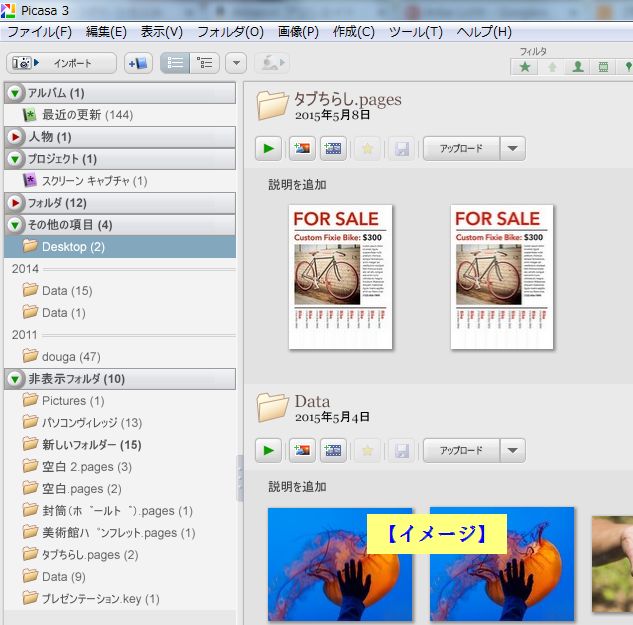
こんな風に同じファイルも見つけだしてくれるんです!
レッスン2 画像の明るさを変えてみよう 暗いけどちゃんと写っていた!
この電車の写真暗いですね、もっと明るかったのに治せるかな?
picasa3
というわけで 画像の明るさをもっと明るく変えてみよう
1)修正したい画像をクリック、そうすると大きな画像が出ます
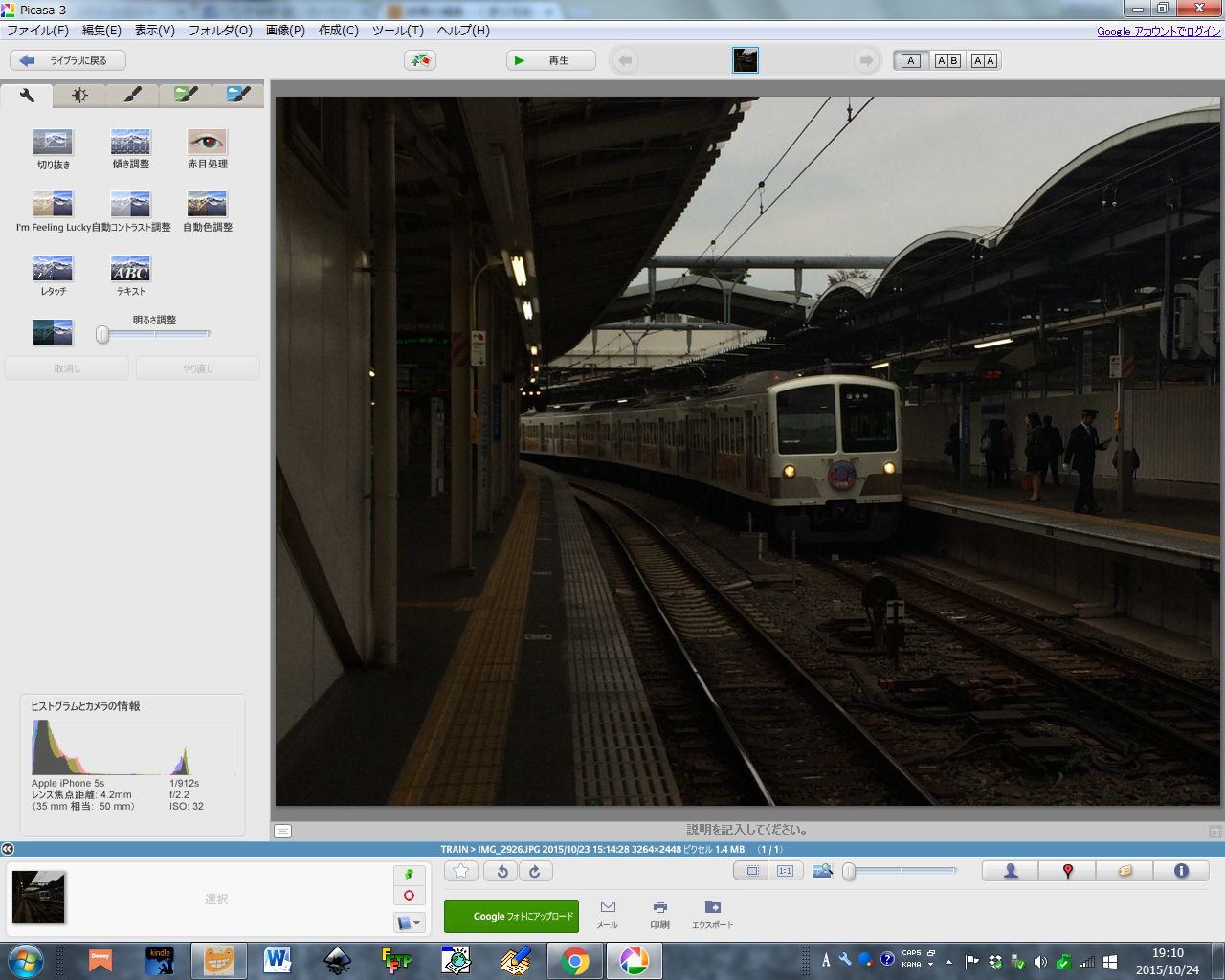
まずは、赤枠のバーを真ん中の|の部分まで移動します
そうすると、あら不思議!あかるくなりました
これで修正が完了です。
あっという間に画像がきれいに修正されましたね。
いかがでしたか、あっという間でしたね。
レッスン3 数回で綺麗な画像をつくってしまおう 本当に便利!
画像が修正されて明るくなりましたね、でもなんか変?
バーの2つ上にある赤枠を左から1回ずつ押します
そうすると、あら不思議・・・ もっときれいになりました!
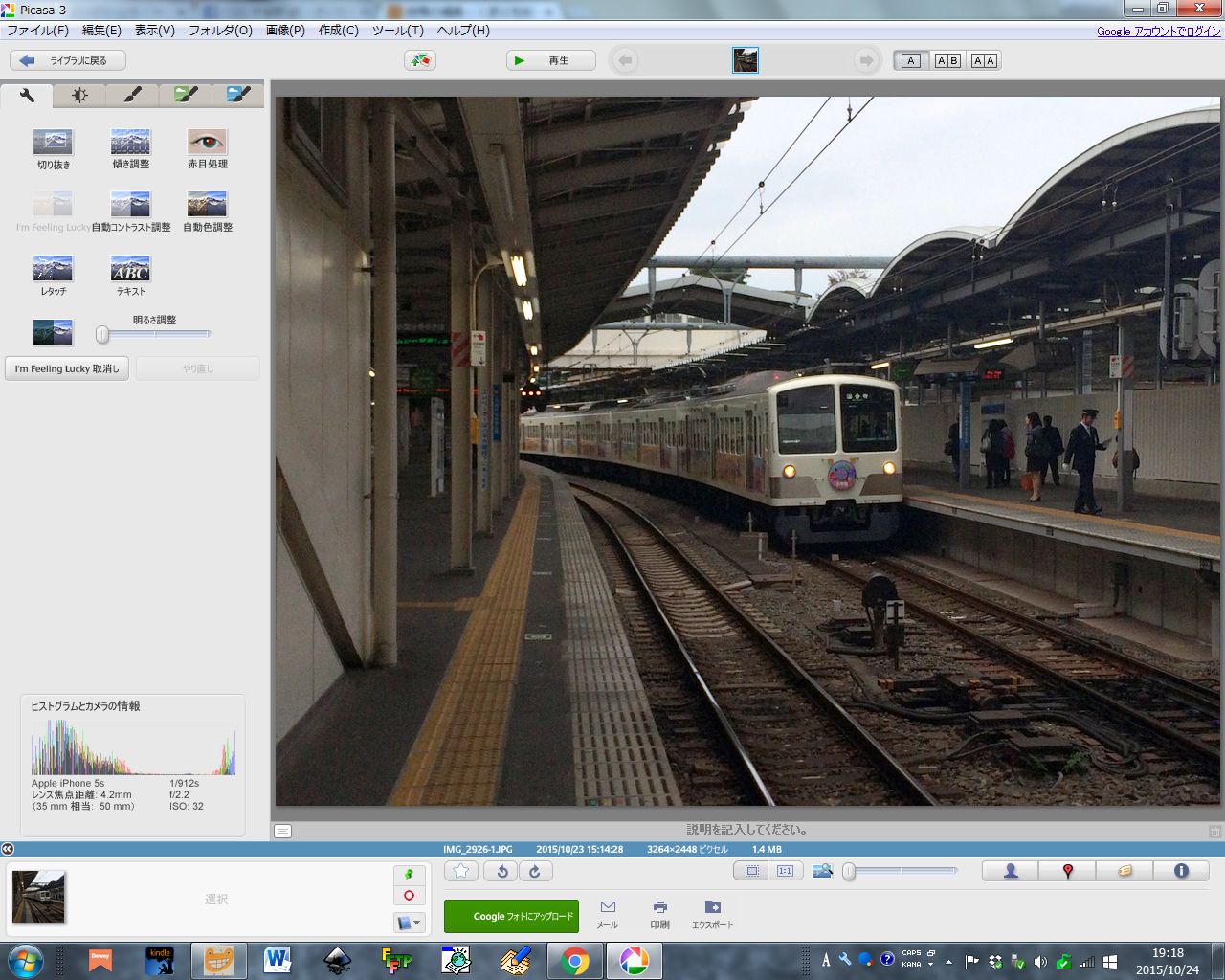
最後に、上の方にある ライブラリに戻るを押します
今回は、ここまでです。次回は、この続きを書きたいとおもいます、
レッスン4 まとめて変えてみよう そんなことできたんだ
を書く予定です。
【メモ】皆様のご家庭に紙の写真のアルバムがあるとおもいます、カメラで写して、写したフイルムを写真屋で現像して、紙にプリントしてもらった、あのアルバムです。昔の紙の写真も、パソコンに読みこめれば、同様に変更可能ですよ。
ではまた~くまさんでした、次回もお楽しみに!
家や会社で寝ているWindowsXPのパソコン、Windows10にしてみませんか? XP時代のネットブックでも使うことができるので会社や家のPCにもオススメです。